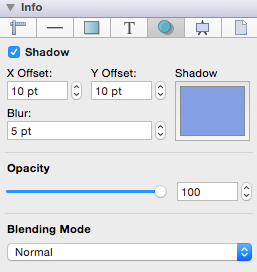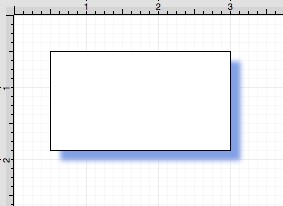Shadow Color
The Shadow Color of a selected figure can be changed to meet a desired preference. Follow the steps below to alter the shadow color attribute:
In the Shadow tab of the Info portion of the Sidebar, click on the color well to bring up the standard OS X color picker. If the color picker is already visible then TouchDraw will inform the color picker that it’s value and changes should be associated with the shadow color.
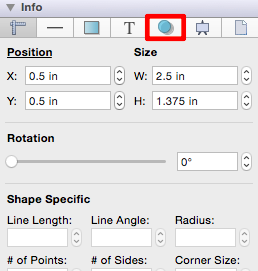
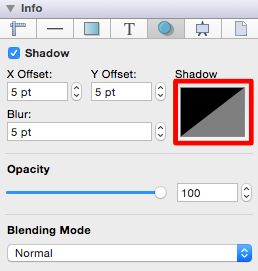
A color change will be seen instantaneously when a figure is selected. If no figures have been selected, the color change will apply to all subsequently created figures.
Changes made to this attribute are only reflected on current or new figures within the drawing canvas when the Shadow option has been enabled. Click on the box next to the shadow label to enable/disable this option. Refer to the screenshots below:
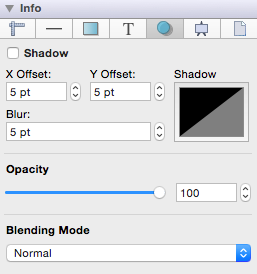
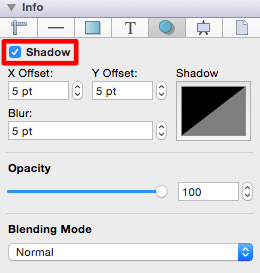
The X Offset and Y Offset attributes set the offset of the shadow in the X axis and Y axis. Type a value in the text field or use the “Up” or “Down” Buttons to alter the shadow offset for a figure(s). In the example below, the X and Y Offset has been changed to 10 points.
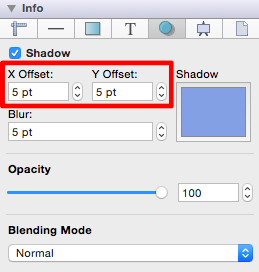
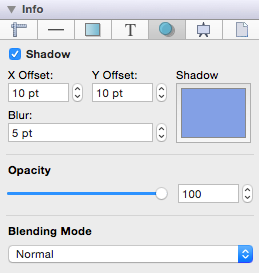
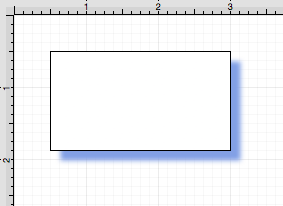
The Blur attribute sets the amount of blur applied to the shadow. Type in a number in the text field or use the “Up” or “Down” Buttons to alter the Blur value for the shadow. In the example below, the Blur value has been changed to 20 points.
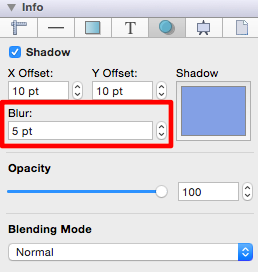
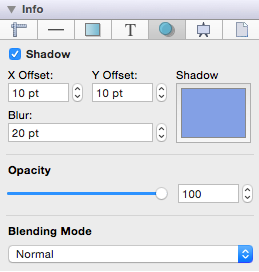
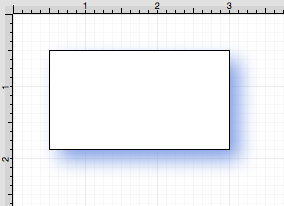
Use the Opacity slider, text field, or “Up” and “Down” Buttons to alter the opaqueness (opposite of transparency) of a selected color. In the example below, the Opacity has been changed to 50.
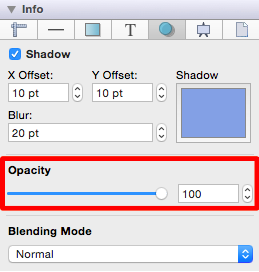
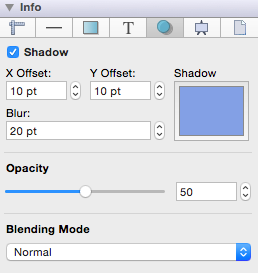
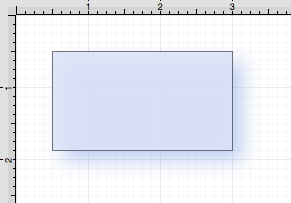
The Blending Mode drop-down menu can be used to set the style of blend applied to a figure(s). In the example below, the Difference blending mode has been chosen.
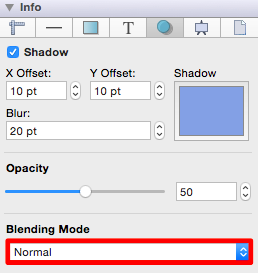
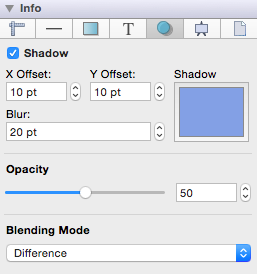
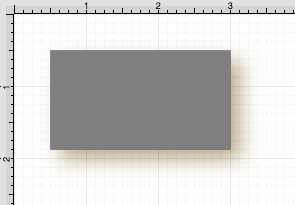
The following example shows a rectangle with the Shadow Color set to blue and the X/Y Offsets set to 10 points.