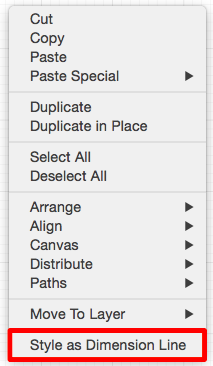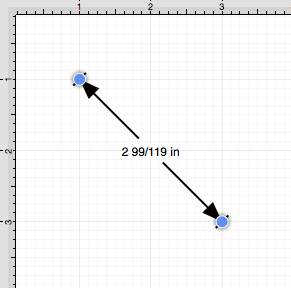Line Tool
The Line Tool can be selected to draw straight lines. Use a Click/Drag combination to draw the line from a set starting point to a desired end point. The trackpad performs the necessary dragging action between two line points and a release of the Click action completes this drawing function.
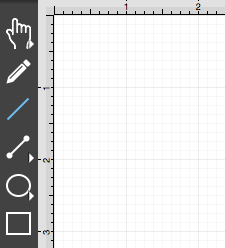
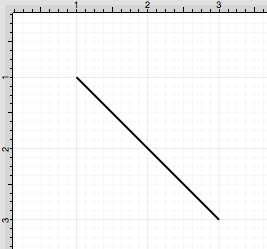
Holding down the Shift Key during line creation constrains the line to increments of 90 degrees.
The length and angle of a line can be altered any time after a line has been created. To alter the length or angle of a line:
-
Choose the Selection Tool in the Drawing Toolbar and then highlight the desired line.
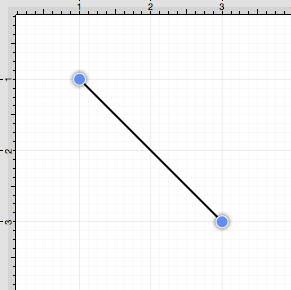
-
Click on the Adjustment Tab located under “Info” on the Sidebar.

-
You will find the Line Length and Line Angle options in the bottom right portion of the Shape Specific section in the Sidebar. Use the “up” or “down” arrow buttons to change either value or click on the text entry field to key in a value.
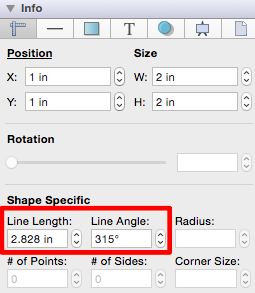
-
When entering a value into the Line Length or Line Angle options, a different unit of measure other than the default of Inches or Degrees can be entered. Enter the desired value and unit of measurement. Then use the Enter Key on your keyboard or click in another area of TouchDraw and the entered value will automatically be converted to its equivelent value in Inches.
For example, the Line Length value could be 10 centimeters (10 cm) or 50 millimeters (50 mm) and the Line Angle could be 5 radians (5 rad). Once the desired value and unit of measurement have been entered, TouchDraw will automatically convert it to the equivelent value in Inches or Degrees.
-
Example 1: Entering 10 cm for the Line Length:
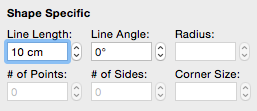
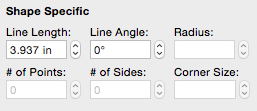
-
Example 2: Entering 50 mm for the Line Length:
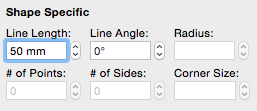
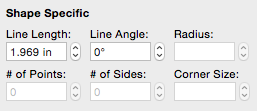
-
Example 3: Entering 5 rad for the Line Angle:
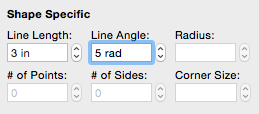
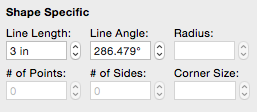
The Style As Dimension Line option within the Contextual Menu may be used to add dimensional aspects to an existing line figure. When this option is used, TouchDraw automatically adds arrowheads and a {Length} variable to the selected line(s). At least one line must be selected in the Drawing Canvas for this option to appear within the Contextual Menu. Follow the steps shown below to use this option:
-
Select the line figure you would like to alter.
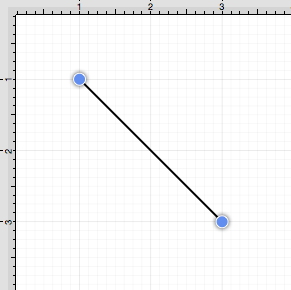
-
Then right click on the Drawing Canvas to bring up the Contextual Menu.
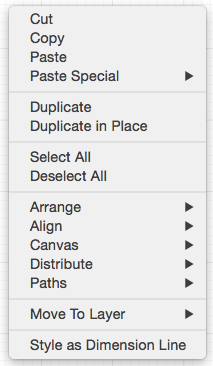
-
Click on Style As Dimension Line and the selected line figure(s) will appear similar to the example shown below: