Rotating a Figure
Every figure, with the exception of lines, can be rotated. A red handle will be shown to the right of a figure when it is selected for rotation. This red handle can be dragged to change the rotation angle of a selected shape. A semi-transparent gray line going from the rotation handle to the figure’s center of rotation point (typically represented by a gray circle in the middle) will also be displayed.
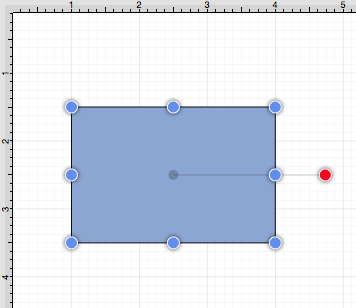
Perform a Click/Drag combination on the red handle to rotate the object in increments of 1° around it’s center of rotation point. In the example below, the red handle is dragged down and to the left.
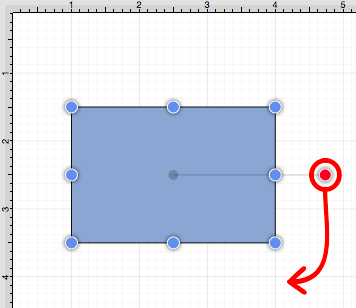
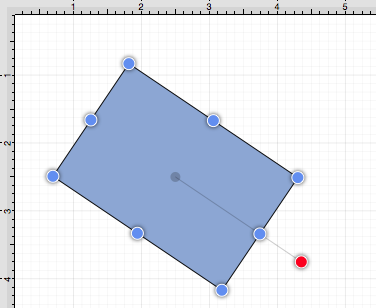
Pressing the shift key as a figure is rotated causes this action to occur in 15° increments.
A figure may be rotated at 90° increments to the right or left by using the Rotate 90° Right or Rotate 90° Left options in the Rotate Submenu. To access this submenu, click on the Modify Menu and then click on the Rotate Submenu.
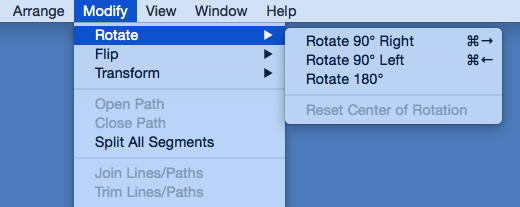
The example below shows what a figure looks like prior to and after being rotating 90 degrees to the left.
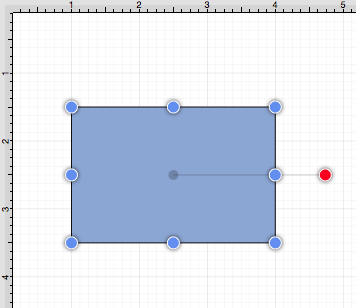
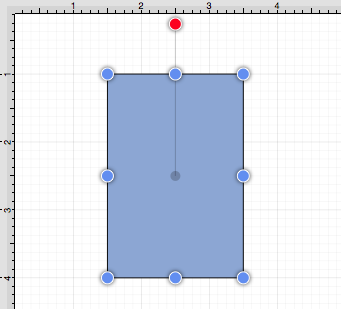
The Rotate 180° command may also be used to rotate a figure and is accessible through the same menu as discussed above. Below is an example of what a figure looks like prior to and after being rotated 180 degrees.
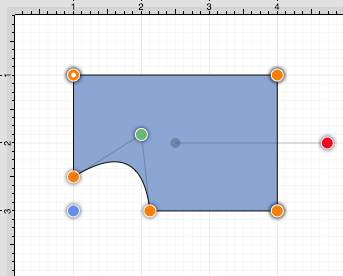
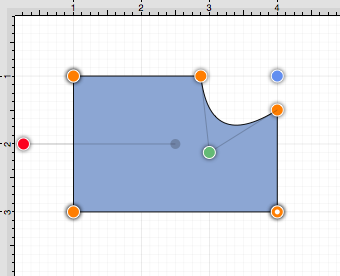
The Center of Rotation can be changed to a different point within a shape or reset after it has been altered. See Changing the Center of Rotation or Resetting the Center of Rotation for additional information.