Customizing the Main Toolbar
The Main Toolbar is located above the menu bar in the TouchDraw application window and can be used to perform specific drawing manipulation functions quickly with a single mouse click. The toolbar can be customized to show a desired set of functions or to contain a default set depending on user preferences. Follow the steps below to alter what icons appear when using the application.

Select the View Menu > Customize Toolbar… to open the customization window.
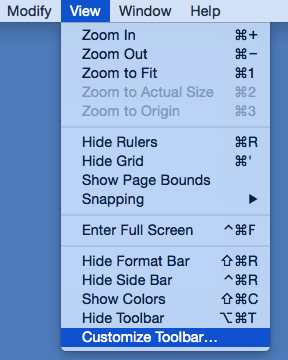
The customization window will appear as shown below:
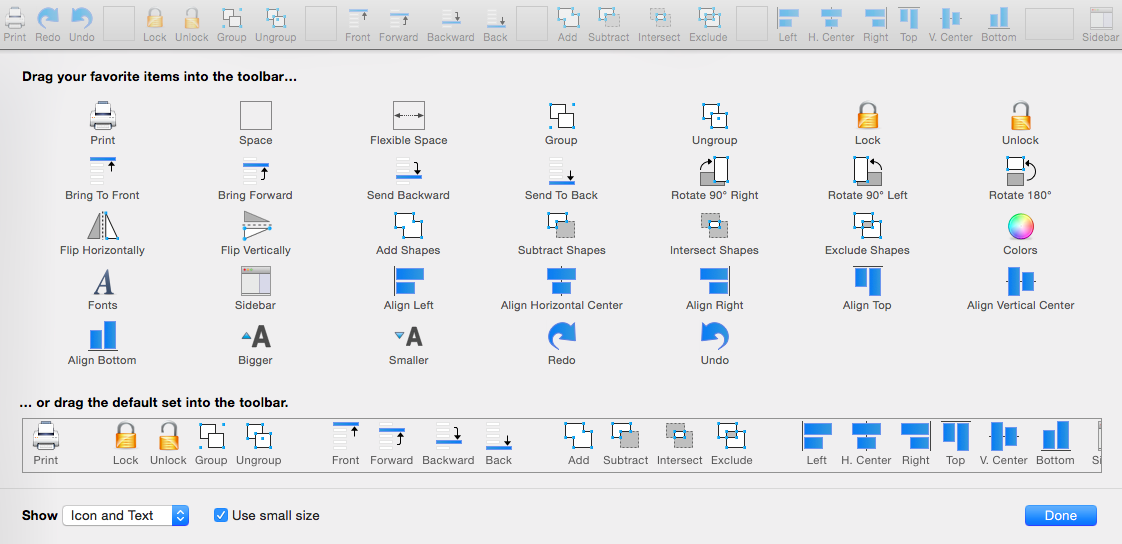
The Main Toolbar is customized by one of two actions:
-
Dragging individually selected icons to a desired position in the Main Toolbar.
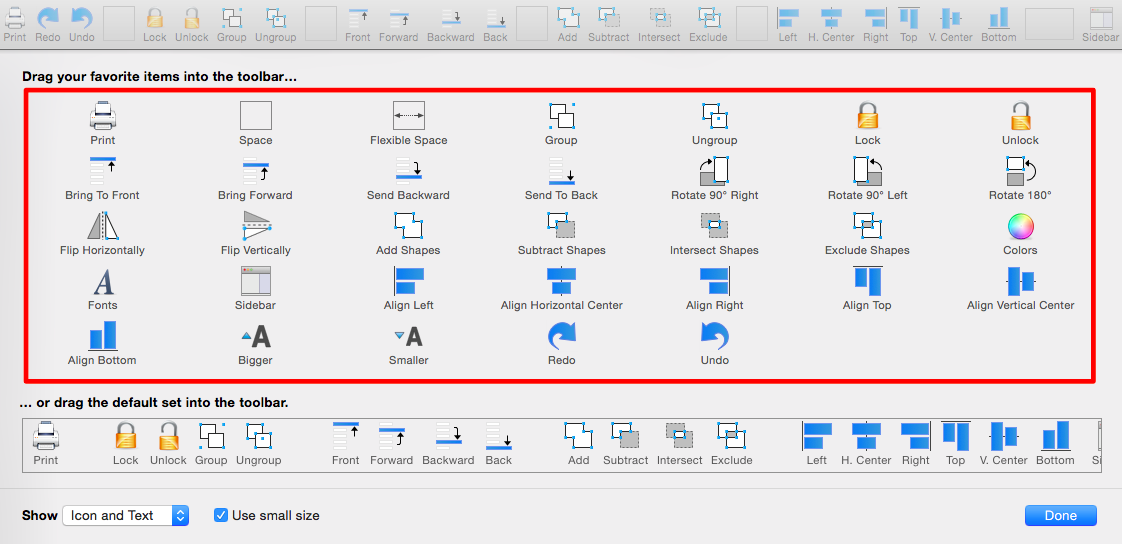
-
Dragging the default set onto the Main Toolbar.
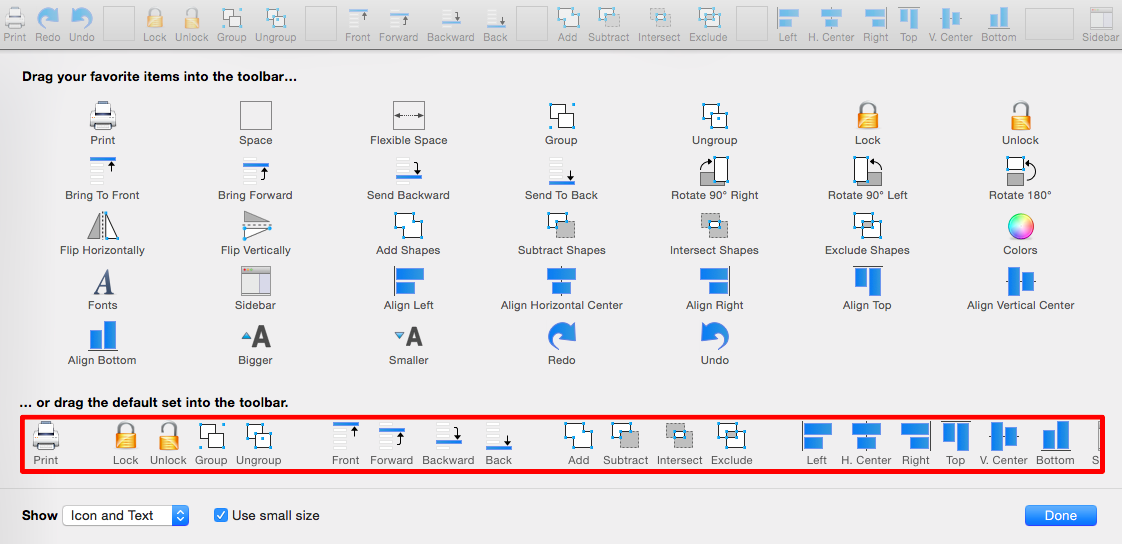
The Show drop down menu options alter how the selected icons appear within the Main Toolbar: Icons and Text, Icons Only, or Text Only. Use the Show Small Size setting to make shown icons appear smaller and receive increased space for additional toolbar selections.

Click on the Done button when all desired actions and settings have been chosen.

Fixed or flexible spaces can be added to any location as a method for creating individual groups of icons within the toolbar.