Units and Rulers Tab
The Units and Rulers Tab contains options for altering the unit of measure, background, and additional drawing canvas related settings. These options are used to control the layout and divisions of the ruler. Unit settings are additionally used when drawings are exported in alternative formats such as a PDF file. The tab will appear as shown below when selected in the Sidebar.
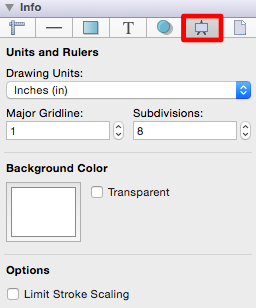
Click on the corresponding Units and Rulers Attribute name to learn more about what the option does.
| Attribute Name | Description |
|---|---|
| Drawing Units | The Drawing Units attribute sets the form of unit measurement on the drawing canvas (inches, pixels, etc.). |
| Major Gridline | The Major Gridline attribute sets the interval (in the current unit of measure) that a major gridline will be drawn. For example, if the unit of measure is centimeters and the major gridline is set to 2, it will draw the major gridline every two centimeters. |
| Subdivisions | The Subdivisions attribute sets the number of subdivisions (minor gridlines) that are drawn between the Major Gridlines. For example, if the unit of measure is centimeters and the major gridline is set to 2, and the subdivisions is set to 4, it will draw a minor gridline ever 1/2 cm (5mm) |
| Background Color | The Background Color attribute sets the background color of the drawing. Refer to the Handling Colors section in this documentation to learn more about color selection. |
| Transparent | The Transparent attribute toggles whether or not the background of the drawing is transparent. For example, if you want to export your drawing as a transparent PNG, then you’d want this option selected. |
| Limit Stroke Scaling | The Limit Stroke Scaling attribute is used to configure TouchDraw so that lines having a thickness smaller than 1 (based on the current zoom level) are drawn at 1 pixel. This setting makes certain these lines are always visible. |
Note: A change from one unit of measurement to another does not numerically change the size of figures. For example, changing from inches to centimeters where the objects were previously 1 inch wide causes the objects to become 1 centimeter wide. You can use the “Scale By…” option to scale the drawing after the conversion.