Converting Shapes to Paths
The Convert Shape to Path option allows a selected shape(s) on the drawing canvas to be converted into a path figure. Follow the steps below to convert a shape to a path:
-
Select the shape to be converted.
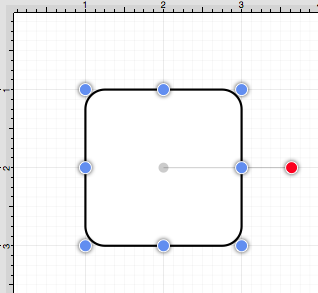
-
Select the Modify Menu and choose Convert Shape to Path.
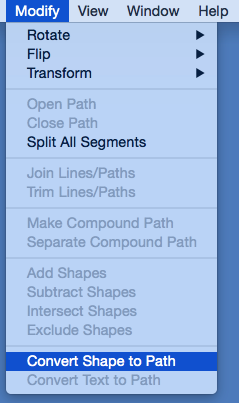
-
Each individual segment used to create the shape will be converted into a path segment with corresponding segment end point handles (orange). A start handle (orange with white dot) shows the initial starting point of the path. New bounds handles (blue) are assigned in relation to the created path and control point handles (green) are added to each curved segment.
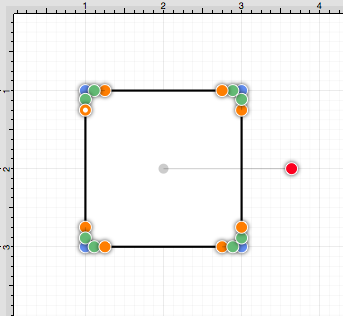
-
Any attribute changes available for a path can be performed on the converted object. For example, the upper right curve of the rounded rectangle can be dragged to another location to alter its size or shape. In the image below, one control point is moved upward and the other is moved to the right to alter the path figure.
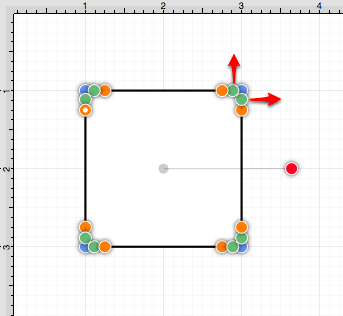
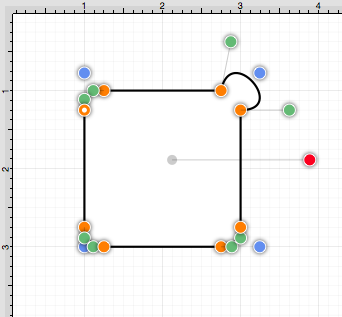
-
Perform a Click/Drag combination on one of the bounds handles (blue) to alter the size of the path.
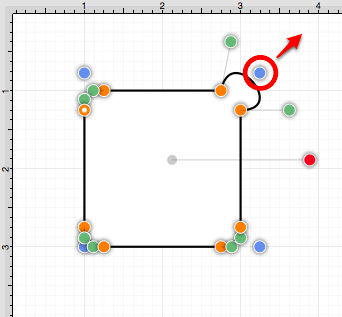
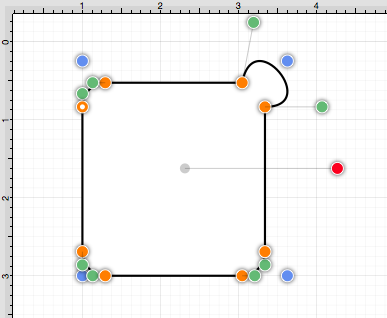
-
Perform a Click/Drag combination on a segment end point handle (orange) to alter the size of individual path segments. In the image below the circled segment end point handle is dragged to the left and downward within the path object to create the shown change.
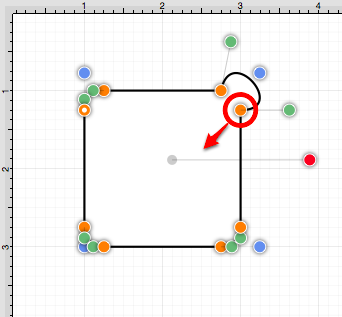
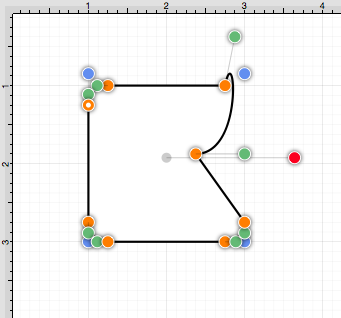
Note: Refer to the handles reference table to learn more about individual handles used within TouchDraw. Additional information about altering paths can be found in the handling paths section of this documentation.