Contextual Menu
The Contextual Menu provides quick access to various editing functions made available through the TouchDraw application. Hold the Shift Key and Click (right click) anywhere on the drawing canvas or on a selected figure(s) to bring up this menu. Choices may or may not be enabled depending on the selected figure where right clicking occurs.
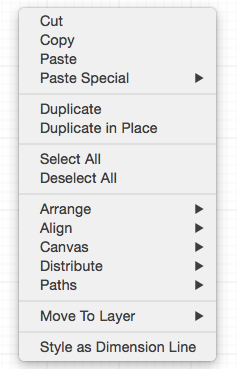
Click on the name of the menu item to find out more details about what action occurs when it is selected.
| Option Name | Description |
|---|---|
| Cut | The Cut menu item removes the currently selected item from the active drawing and places it in the clipboard. |
| Copy | The Copy menu item places a copy of the currently selected item into the clipboard. |
| Paste | The Paste menu item adds the most current item residing in the clipboard to the active drawing. |
| Paste Special Submenu | The Paste Special submenu contains special options related to pasting the contents of the clipboard into the active drawing. |
| Duplicate | The Duplicate menu item creates a copy of a selected item in the active drawing. |
| Duplicate in Place | The Duplicate in Place menu item creates a copy of a selected item and places it in the same location as the original. |
| Select All | The Select All menu item selects all items residing in the currently active drawing. |
| Deselect All | The Deselect All menu item deselects all items residing in the currently active drawing. |
| Arrange Submenu | The Arrange Submenu contains options for grouping, locking, and ordering figures within a drawing. |
| Align Submenu | The Align Submenu contains options for aligning selected figures within a drawing. |
| Canvas Submenu | The Canvas Submenu contains an option for resetting the point of origin within a drawing. |
| Distribute Submenu | The Distribute Submenu contains options for distributing the selected figures within a drawing. |
| Paths Submenu | The Paths Submenu contains options for altering handles and segments of a path. |
| Move to Layer Submenu | The Move To Layer Submenu contains options for moving selected figure(s) to a new or existing layer. |
| Style as Dimension Line | The Style as Dimension Line option adds arrowheads and a {Length} variable to a selected line(s). At least one line must be selected in the drawing canvas for this option to appear. |