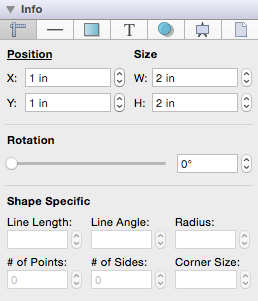Creating Proportional Shapes
TouchDraw offers a great amount of flexibility when creating shapes or figures in a drawing. A click and drag action in combination with a selected drawing tool results in the addition of rectangles, squares, circles, ovals, and additional shapes of any size and/or proportion to a drawing. The Shift Key can be used when adding a shape such as a circle or square to your drawing to make certain it retains its proportions and only changes in size. This prevents the shape from becoming a rectangle or oval.
For example, if you select the Rectangle Tool and insert the shape into your drawing, it can either be a square or rectangle depending on where you click and drag on the Drawing Canvas. Dragging toward the bottom right results in a rectangle with non-proportional Width and Height measurements, as shown below.
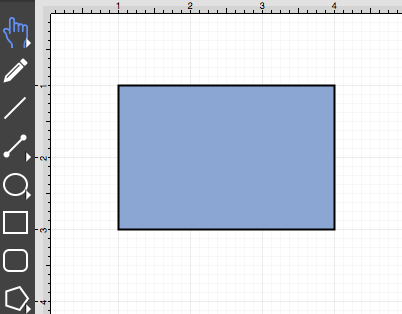
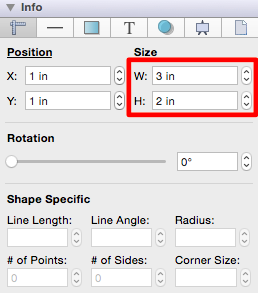
By holding down the Shift Key as you click and drag, you can create a proportional shape. In the example above, a perfect square would be created when this feature is enabled and the same click/drag action is performed. As shown in the Info Sidebar, the Width and Height of the square are proportionally the same.
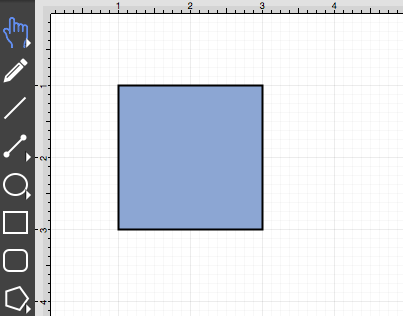
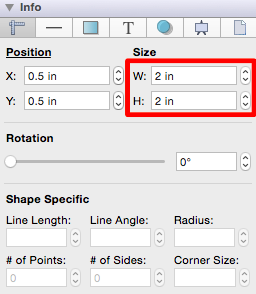
TouchDraw constrains the Width and Height to generate a proportional shape when the Shift Key is used in conjunction with a Click/Drag action. This tutorial will show you how this feature can be used to create a proportional shape.
We will be using the Rectangle Tool for this demonstration. Follow the steps below to learn how to use the Shift Key to create a proportional shape in your drawing.
-
Select the Rectangle Tool in the Drawing Toolbar.
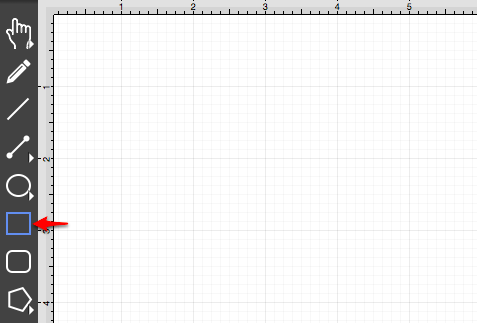
-
Hold down the Shift Key on your keyboard, click in a desired location on the Drawing Canvas, and then Drag downward or in another direction without releasing the Shift Key.
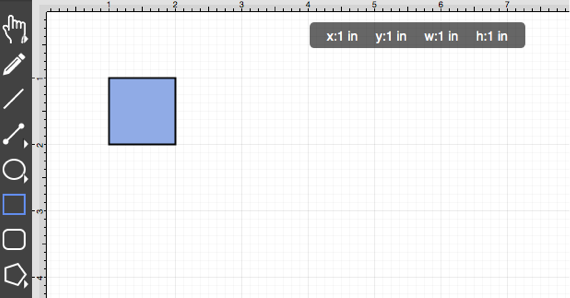
-
Release the Shift Key once the shape is completed to disable this feature. You will have a perfectly shaped square when finished.
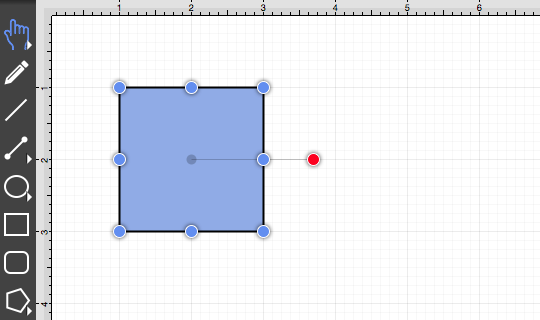
-
To view the Width and Height of your shape, open the Sidebar (if not already open) and then view the Adjustment Tab. The dimensions of the shape will appear under the Size section.