Circle Tool
This Circle Tool creates a perfect circle where the radius increases in increments as the size of the shape increases. To select the Circle Tool, perform an extended Click on the Oval Tool button in the Drawing Toolbar to bring up the popup menu.
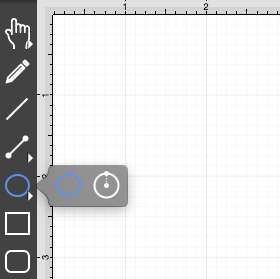
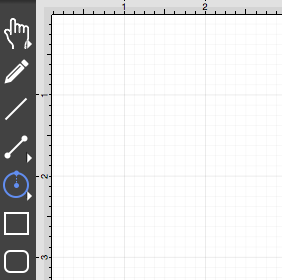
Click on the point in the drawing canvas where the center of the circle should be and Drag outward until the circle consists of a desired radius or size. Release the Click action to complete the circle. The radius and angle values will increase as the size of the circle increases. Refer to the images below:
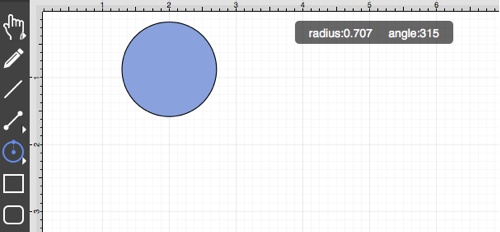
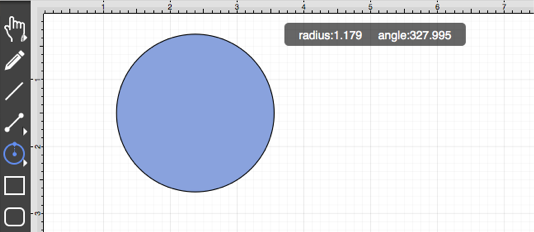
The radius of a circle can be altered any time after it’s creation. To set the radius:
-
Choose the Selection Tool in the Drawing Toolbar and then highlight the desired circle.
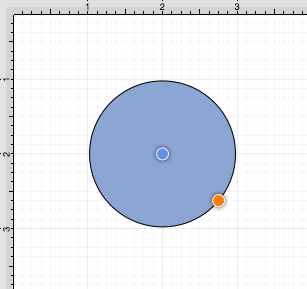
-
Click on the Adjustment Tab located under “Info” on the Sidebar.

-
You will find the Radius option in the bottom right portion of the Shape Specific settings section. Use the “up” or “down” arrow buttons to change the value or click on the text entry field to key in a value.
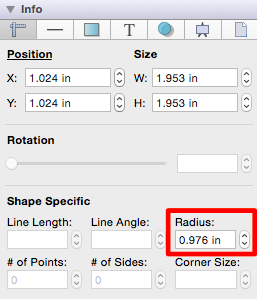
When typing in a Radius value, a different unit of measure (i.e. points, pixels, millimeters, centimeters, inches, feet, meters, etc.) other than the default of Inches can be entered for the dimensional attribute. Enter the desired value and unit of measurement. Then use the Enter Key on your keyboard or click in another area of TouchDraw and the entered value will automatically be converted to its equivelent value in Inches.
-
For example, if 1 centimeter (1 cm) is entered for the Radius, then it will be converted to 0.394 inches.
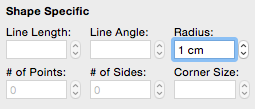
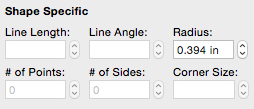
-
In this example, 15 millimeters (15 mm) is entered for the Radius and is converted to 0.591 inches.
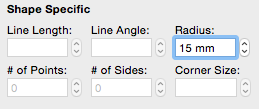
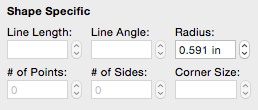
-
If you enter 100 pixels (100 px), then the value would be 1.389 inches.
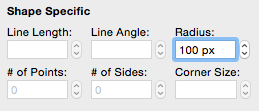
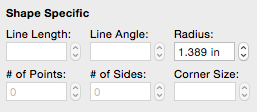
Note: A circle can also contain text. See Handling Text for further details.