View Menu
Use the View Menu to access actions for changing settings of the currently visible drawing canvas. When this menu is selected, the options shown below will appear.
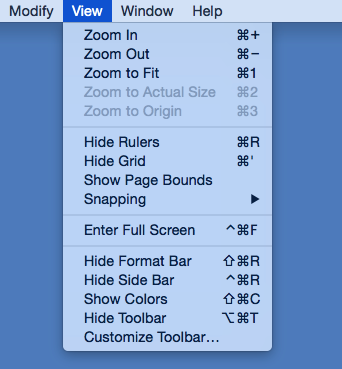
Click on the name of the menu item to find out more details about what action occurs when it is selected.
| Menu Item | Description |
|---|---|
| Zoom In | The Zoom In menu item increases the magnification level of the drawing canvas to allow for working on the drawing in more detail. |
| Zoom Out | The Zoom Out menu item decreases the magnification level of the drawing canvas make a larger portion of the drawing viewable in the window at once. |
| Zoom to Fit | The Zoom to Fit menu item will dynamically resize the magnification level and the location of the drawing within the drawing canvas to make the complete drawing visible in the window. |
| Zoom to Actual Size | The Zoom to Actual Size menu item returns a drawing back to the normal magnification level (100%). |
| Zoom to Origin | The Zoom to Origin menu item returns a drawing back to it’s normal magnification level (100%) and resets the visible portion of the drawing canvas so that the coordinates 0,0 are in the upper left hand corner. |
| Hide Rulers | The Hide Rulers menu item removes the left and top rulers from the main application window. Select this menu option again for the rulers to reappear. |
| Hide Grid | The Hide Grid menu item removes the background grid from the main application window to show a blank canvas. Select this menu option again for the grid to reappear. |
| Show Page Bounds | The Show Page Bounds menu item places page boundary lines on the drawing canvas when enabled. This option is disabled by default within TouchDraw and must be selected from the menu to be enabled. Select this menu option again to disable it and remove the boundary lines. |
| Snapping Submenu | The Snapping submenu contains options related to the snapping behavior of the active drawing canvas. |
| Enter Full Screen | The Enter Full Screen menu item switches the main application window from the current setting to full screen mode. |
| Hide Format Bar | The Hide Format Bar menu item removes the formatting bar from the TouchDraw application window. Select this menu option again for the formatting bar to reappear. |
| Hide Side Bar | The Hide Side Bar menu item removes the side bar from the TouchDraw application window. Select the menu option again for the side bar to reappear. |
| Show Colors | The Show Colors menu item can be used to toggle the visibility of the Mac OS X standard color picker. |
| Hide Toolbar | The Hide Toolbar menu item removes the main toolbar from the TouchDraw application window. Select the menu option again for the Toolbar to reappear. |
| Customize Toolbar | The Customize Toolbar menu item can be used to alter what buttons appear in the main toolbar. |